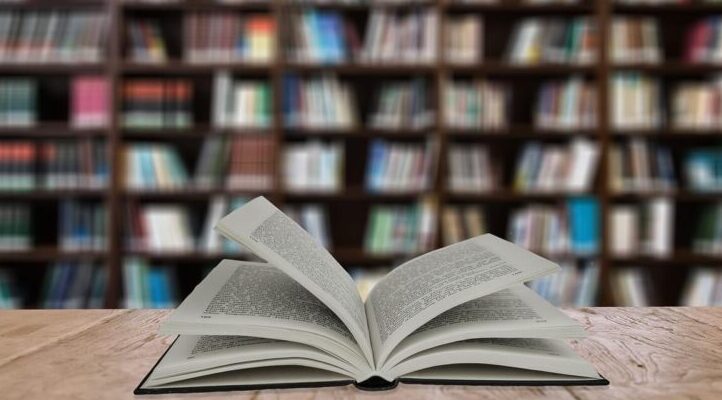【このブログではアフィリエイト広告を利用しています】
電子書籍の代表格kindle。
Amazonが販売している電子書籍、kindle電子書籍リーダー・アプリの総称です。
kindleアプリはiPhoneやiPad、android端末だけでなくPC版、Fire HD版があります。
これらを上手に使いこなしてスキマ時間を読書で有効活用しましょう。
また、kindle電子書籍リーダーを複数台お持ちの方におすすめの使い分け方法をご紹介しています。

ここで管理人ちょろの自己紹介
kindle歴10年目のヘビーユーザー。
使用したkindle電子書籍リーダーは3台、アプリを入れているものを含めると6台持ちです。
所有しているkindle本は300超え。
この記事を読むとこんなことが分かります。
- kindle本を複数端末で使う おすすめの方法
- kindle専用端末を複数台使うときの注意点
- kindle専用端末を複数台使うときのおすすめの設定方法
kindle本は同一アカウントで6台まで同期が可能!
Amazonで購入したkindle本は同じアカウントで端末6台まで利用できます。
iPhoneやiPad、スマホやタブレットにはkindleアプリを入れてログイン。
kindle専用端末にはそのままログイン。
これでAmazon登録アカウントと端末が紐づけされます。
クラウドから、購入済みの本が自動的に配信される仕組みです。
ダウンロードするタイプの電子書籍なのでオフラインの利用が可能。
いつでも好きな時に本を読むことができます。
移動時間はiPhoneやandroid端末で読書。
家に帰ればPCやタブレット、kindle電子書籍リーダーで続きから読むことができるのです。
(同期の機能を使うには設定でWhispersyncをオンにしておく必要があります。)
紙の本を持ち歩いて、なくしたり汚したりするリスクを減らせてとっても便利。
同じ本を読めるだけでなく、読み進んだページの記録、しおり機能、気になったところに引くハイライト、メモ機能が同期できます。
気になった時に手元にある端末で読書・作業ができて効率的ですよね。
おすすめの使い方はこちら。
●午前中から15時まで iPhone、iPad、android端末、PC、Fire HDタブレットを使う
●午後はkindle電子書籍リーダーを使う
スマホやPCの液晶画面から放射されるブルーライトは睡眠を阻害するので、午後遅い時間に長時間使うのは避けたいもの。
日暮れが近くなったらフロントライトで目に直接光が入らないkindle電子書籍リーダーでの読書がいいですね。
実際にkindle電子書籍リーダーは寝室で読んでいると必ず寝落ちしてしまいます。
逆に、眠気を覚まして遅くまで勉強したいときにはタブレットやスマホの利用がおすすめです。
睡眠の質に配慮した、もうひとつのおすすめは「読み上げ機能」。
周囲の迷惑にならなければ、寝る前にはタブレットやFire HDでkindle本の読み上げ機能を使うのもあり。
ブルーライトを浴びることなく本に没頭できます。
次の日はまた、iPhoneやスマホ、タブレットで続きを読めばいいんです。

読み上げ機能は電池を使うので外出時に使用しない端末を使うのが〇。
関連記事;【簡単・便利】iPhone・iPadの読み上げ機能を活用!kindle本で「聴く読書」を実現させる方法
kindle電子書籍リーダー 複数台のおすすめ使用方法!用途で分ける
kindle電子書籍リーダーはkindle、Kindle Paperwhite、Kindle Paperwhite シグニチャーエディション、Kindle Oasis、kindle Scribeなど様々なものが販売されています。
最上位機種はkindle Scribe。
同梱のプレミアムペンで書き込みができるようになりました。
遊び心をくすぐりますね。
このように目新しいものが次々に出るので、ついセールの時に新製品を買ってしまう―。
家に古い端末がいくつかある方も多いのでは?
しまったままではもったいないですね。
使い倒していきましょう。
では、おすすめしたい使い方です。
それは、用途による使い分けですね。
●家庭用と外出用
●漫画用と小説用
●娯楽用と勉強用
●日本語用と英語用
●家族共有用と個人用
●購入した電子書籍用と自炊本用

自炊本は反応が悪いのでなるべく新しい端末を使った方がいいですよ。
ここ数年は感染症対策の重要度が増しています。
外出先で使うものと家庭用はしっかりと分けたいところです。
外出用はアルコール消毒が必要ですからね。
外出用は古い端末にしておくといいですね。
また、不特定多数の人が出入りする外出先では、他人に見られてもいい本だけをkindle電子書籍リーダーに入れておくのがおすすめです。
kindle電子書籍リーダーはスマートフォンやiPhoneと違って生体認証でロック解除するわけではありません。
スイッチを入れるとホーム画面。
購入したkindle本やチェックした本の関連書籍がずらっと表示されます。
あまりプライバシーに配慮していませんね。
設定から「端末オプション」で端末のパスワードを設定できます。
ですが、自分がスキマ時間に読書するには面倒になります。
管理人は端末パスワードを普段は使っていません。
ほんの数秒でも積もれば山になります。
ここは使用者の用心と工夫が必要。
なんといっても、
kindleの大きな長所は端末によって入れる作品を選べること。
kindleユーザーは当然のように思っていますが、楽天ブックスが販売しているkoboではできないことなんです。
このメリットを活かしていきましょう。
作品を選んでダウンロードしているとストレージを使わずに済みますし、ライブラリーで目当ての本を探す手間が省けます。
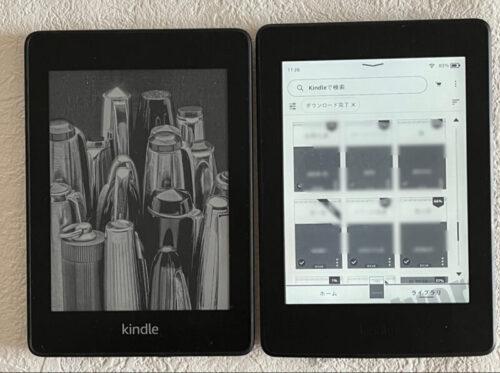
反応速度がやや速い第10世代は漫画用。
右の第7世代は小説・実用書などデータ量が
少ないものを入れています。
管理人ちょろが漫画を読む端末はこちらの記事に書いたようにFire HD 10かiPad。
10巻以上ある漫画を人に貸すときにはkindle専用端末を使っています。
端末ごとの用途が決まったら、中身を整理していきましょう。
必要のない作品の削除は簡単。
【端末から不要な本を削除する方法】
- ホーム画面をひらく。
- いらない本の表紙を長押し。
- ダイアログボックスが表示される。
- 「ダウンロード済みの本を削除」をタップ。
- 終了!
あくまでも、端末にダウンロードした作品を削除するだけ。
クラウドには作品が存在するのでいつでも再ダウンロードが可能です。

本当にいらなくなった本を消したいときにはアカウントサービスから入って「削除」。
kindle本の「削除」には2種類あるので覚えておきましょう。
kindle複数台を使い分けるときの注意点 入れた作品は把握しておく
端末ごとにダウンロードする作品を選べるのはkindleの利点。
ただ、一つ問題があります。
Amazonで人気を誇るKindle Paperwhiteのカラーは、現在ブラック・デニムブルー・ライトグリーンの3色。
これから新しく購入する方は色を変えるといいですね。
ですが、旧モデル端末はブラック一色だったために見分けがつきにくいんですよね。
持っている端末がKindle PaperwhiteとKindle Oasisなら形で判断できますが、
2台ともKindle Paperwhiteだと困りますよね。
そんなときにはどちらかにカバーを付けるのがおすすめ。
また、ダウンロードしている作品名をカバーの裏側にポストイットで貼っておくと便利です。
これから2台目のkindleを購入予定の方は、色を変えるか広告つきモデルを買うと見分けがつきやすいです。
kindle 複数端末使い おすすめの設定方法 一方は機能制限を付ける
kindleの利用者は、本の購入前にサンプルをダウンロードする機会が多いと思います。
サンプル本は立ち読み感覚で利用できてとても便利。
ですが、利用しているすべての端末にサンプルが入ってしまったら、ひとつひとつ消すのが面倒ですよね。
この手間をさけるために
書籍を頻繁に出し入れする端末とそうでない端末に分けておくといいですね。
たとえば、外出用・勉強用の端末はストア・クラウドから遮断する機能制限を付けておきましょう。
片方は本のサンプル、新刊をどんどん入れる用にしておくと便利です。

Eink端末は反応が遅いので、ストレスをためないために動作自体を減らすのが〇。
この機能制限は家族共有のkindle電子書籍リーダーにもおすすめできます。
kindle本を家族と一緒に読む方法は2つあります。
- 自分の持っているkindle電子書籍リーダーを家族に貸す(簡単)
- 家族共有のアカウントを作る(やや面倒)
家族共有アカウントの作り方は以下の通り。
Amazonにアクセスして自分のアカウントをログアウト。
メールアドレス、パスワードを自分用とは別に設定して、家族共有のクレジットカードなどを紐づけ。
そのアカウントでは家族みんなが読む本だけを買うルールにしておけばOK。
ただし、この方法だと小さなお子さん・電子機器が苦手な方がいる場合に心配なことがあります。
勝手にストアで買い物してしまう、買うつもりのなかった商品をクリックしてしまう、などです。
そんなときペアレンタルコントロールでストアへのアクセスを制限しておけば余計な心配をしなくてもすみますね。
では、ご存じない方のために機能制限の付け方を画像で解説したいと思います。
【kindle専用端末の機能制限の付け方】
①kindle専用端末のホーム画面右上の「…」(実際にはタテ)をクリック。
②設定をクリック
③ペアレンタルコントロールをクリック
④特定の機能を制限をクリック
⑤「ウェブブラウザ」「ストア」「クラウド」のオンオフスイッチにタッチ
⑥設定しておいた機能制限のPINを入力(暗証番号のようなもの)
⑦「OK」を押す
⑧機能制限を付けたい項目をオフにする
⑨最後に右下の「OK」ボタンを押す
以上です。
この機能制限は家族に専用端末を貸すときにも使えますね。
画像付きの解説はこちらにもあります。
ちょっと古いですが、基本的な操作は同じです。
ま と め
では、まとめます。
kindle本を複数端末で使うおすすめの方法
●午前中はiPhone,iPad,android端末、午後はkindle専用端末を使う。
●kindle電子書籍リーダーを用途によって使い分ける。家庭用・外出用、漫画用・小説用など。
●漫画用は容量が多いのでなるべく新しい方の端末を使う。
●端末ごとに入れている作品を把握しておく。
●本を頻繁に出し入れしない端末は機能制限をつけておくとホーム画面が整理しやすい。
●家族共有の端末を作る時にも機能制限は有効

本棚によって入れる本を選ぶように、kindleも使い分けていきましょう!
お付き合いいただき、ありがとうございました。
少しでも参考にしていただけるとうれしいです。
よろしかったらこちらもどうぞ。
kindle関連の記事です。